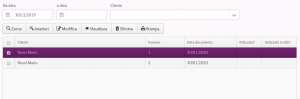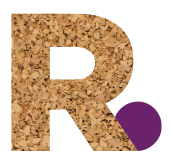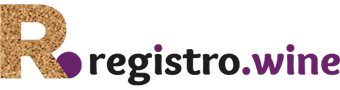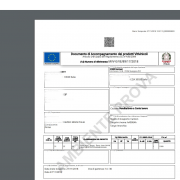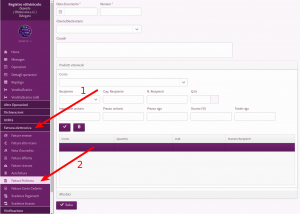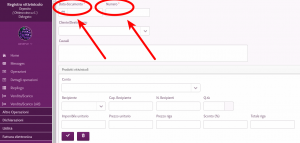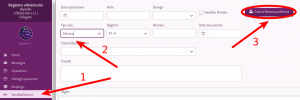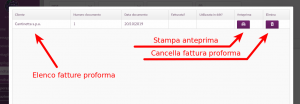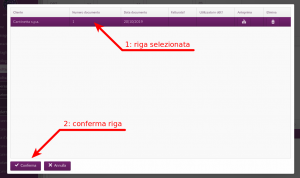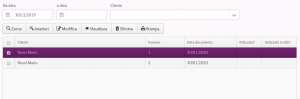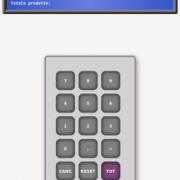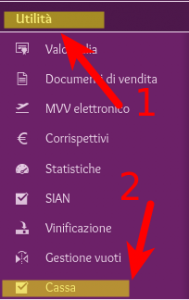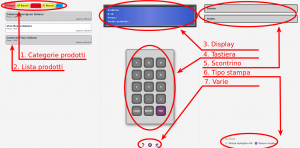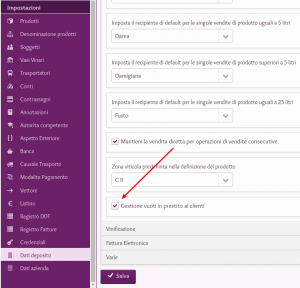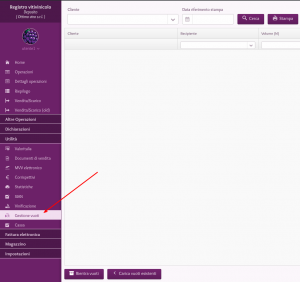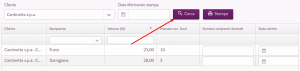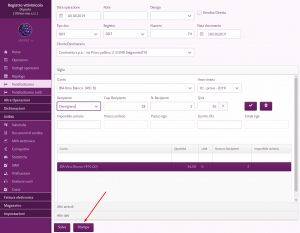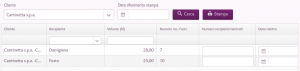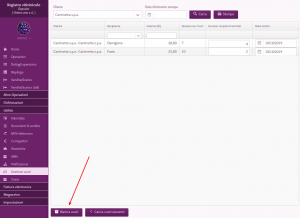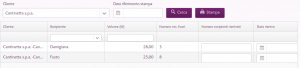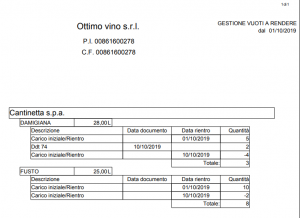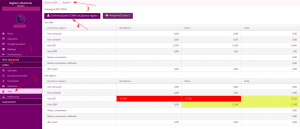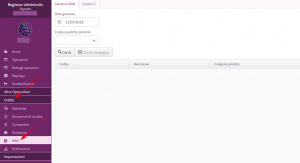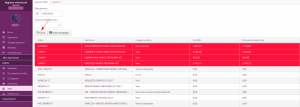La sezione “Fattura Proforma” permette di inserire i dati di una vendita e stampare un documento riepilogativo privo di valore legale senza effettuare lo scarico dei prodotti coinvolti.
Il suo utilizzo è pensato principalmente per inviare un preventivo ad un cliente, preparando i dati che verranno poi impiegati dall’operazione “Vendita/Scarico”.
Inserimento
La sezione è compresa nel pacchetto “Fattura Elettronica”, per accedervi è sufficiente cliccare sul menù “Fattura elettronica” → “Fattura Proforma”.
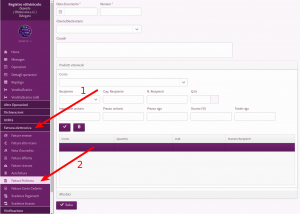
All’interno si trovano i consueti campi di una vendita, da notare la differenza nella prima data richiesta ovvero “Data documento”, la quale rappresenta la data della fattura proforma e non la data dell’operazione.
Il campo “numero” invece rappresenta il numero del documento corrente, viene impostato automaticamente da Registro.Wine e segue una sequenza diversa rispetto al numero delle fatture; tale numero identifica le fatture proforma e non ha nessun legame con il numero finale della fattura, il quale verrà proposto in fase di vendita o fatturazione.
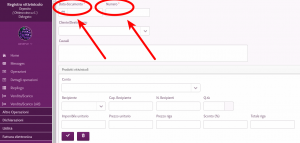
Di seguito sono presenti i dettagli del cliente oggetto del documento, le possibili causali (per la futura fattura), i prodotti vitivinicoli, gli altri articoli e dati che riguardano le spese o gli sconti, la banca di riferimento e le modalità di pagamento. Premendo il pulsante “Salva” verrà registrata la fattura proforma, verrà stampato il relativo documento e NON verrà effettuato nessuno scarico dal registro.
Utilizzo in fase di vendita
La fattura proforma potrà essere utilizzata per precompilare la vendita vera e propria, dalla maschera di vendita/scarico, scegliere come tipo documento “Fattura” oppure “DDT” e comparirà il pulsante “Carica da Fattura Proforma” come nella seguente immagine.
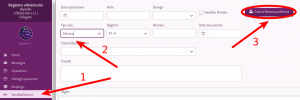
Cliccando su di esso verrà proposta la lista delle fatture proforma, oltre a cliente, numero, e data sono presenti altre due colonne:
- “Fatturata?” indica se questo documento è già stato utilizzato in una fattura.
- “Utilizzata in ddt?” indica se questo documento è già stato utilizzato in un ddt.
Inoltre alla fine di ogni riga sono presenti due pulsanti:
- Anteprima: stampa il documento relativo alla fattura proforma della riga corrispondente.
- Elimina: cancella la fattura proforma se non è già stata utilizzata in fattura o ddt.
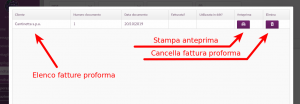
Dall’elenco è possibile selezionare la fattura proforma e, premendo “Conferma”, i dati verranno utilizzate per precompilare la vendita corrente.
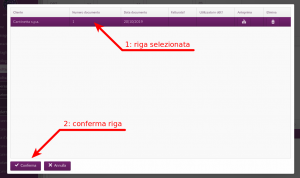
Tutti i dati importati dalla fattura proforma sono modificabili, in particolare è necessario inserire i dati riguardanti il trasporto (sezione “altri dati”). La conferma è la stessa della vendita e quindi produrrà il documento da stampare.
Gestione
Infine, per gestire le fatture proforma, è presente in “Fattura elettronica” –> “Elenco fattura proforma” l’elenco dei documenti con alcune funzionalità:
- Cerca: per cercare le fatture proforma con i criteri di ricerca da voi impostati (in alto sono presenti i campi “Da data”, “a data”, “Cliente” per filtrare l’elenco);
- Inserisci: per inserire una nuova fattura proforma;
- Modifica: per modificare la fattura proforma selezionata;
- Visualizza: per vedere i dati inseriti nella fattura proforma selezionata (senza possibilità di modifica);
- Elimina: per cancellare la fattura proforma selezionata, che non sia già stata utilizzata in fattura o ddt;
- Stampa: per stampare la fattura proforma selezionata;